
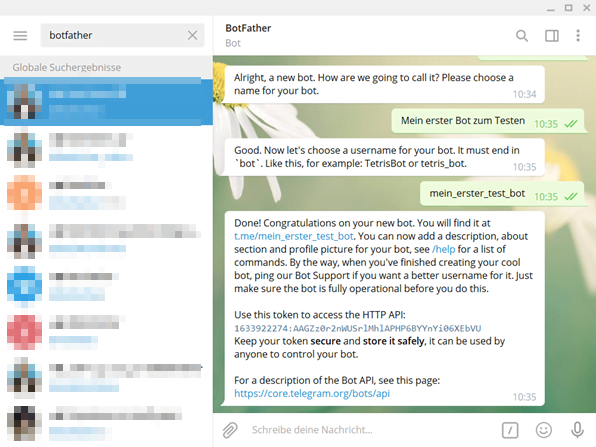
in the welcome window, tap the "Start" button.tap this link (Telegram must be launched on this device).
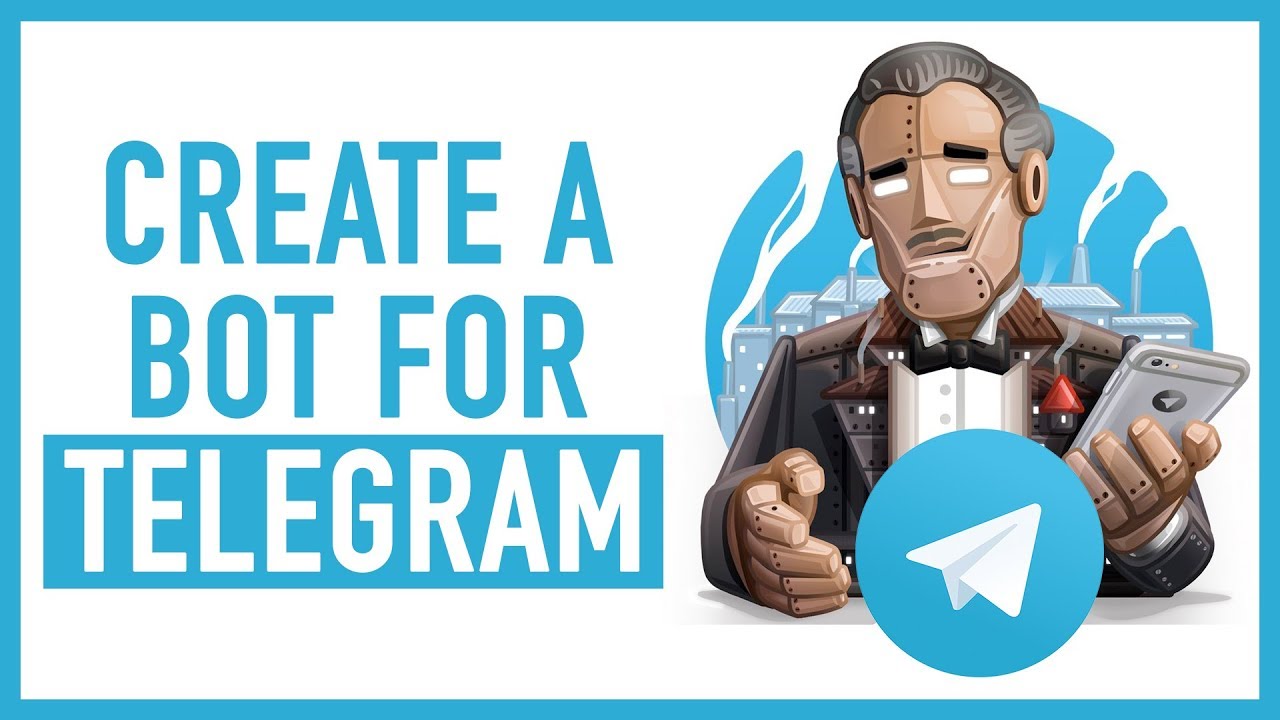
This lets you arrange several aspects of your work, from how client messages from mobile devices are processed, to how your support team works, and more. Comments added to the task that notifies an outside party will be sent to them in Telegram from the bot. Messages sent to this bot by your clients or colleagues will become tasks in Planfix. For example, you can use commands such as status and history to monitor the bot's performance, config shows bot current configurations and you can use start and stop to control the bot.You can create your own Telegram bot than you can then link to Planfix. Messages are synchronized in real-time between the Telegram bot and the actual Hummingbot instance running. Telegram will be connected as soon as you run start in your hummingbot CLI window. If so, you should see a chat pane with your bot's name in Telegram. Run config telegram_chat_id and enter the chat ID from Getting your Telegram IDīefore you start Hummingbot, make sure that the Telegram bot is live.Run config telegram_token and enter the Telegram token ID from BotFather.Run config telegram_enabled and set to True or answer Yes to enable the Telegram integration.To enable Telegram in Hummingbot do the following: You can now startup Hummingbot and confirm that the integration is properly configured. In Telegram, go to the newly-created userinfobot chat pane, and click Start or type /start. Click Start or type /start to start the botĬlick this following to launch userinfobot, a Telegram bot that helps you retrieve your Telegram ID.Click the link to your new bot in the message above launch it: t.me/.This is needed for enabling Telegram on Hummingbot. Enter a unique ID that ends with the word bot (e.g.
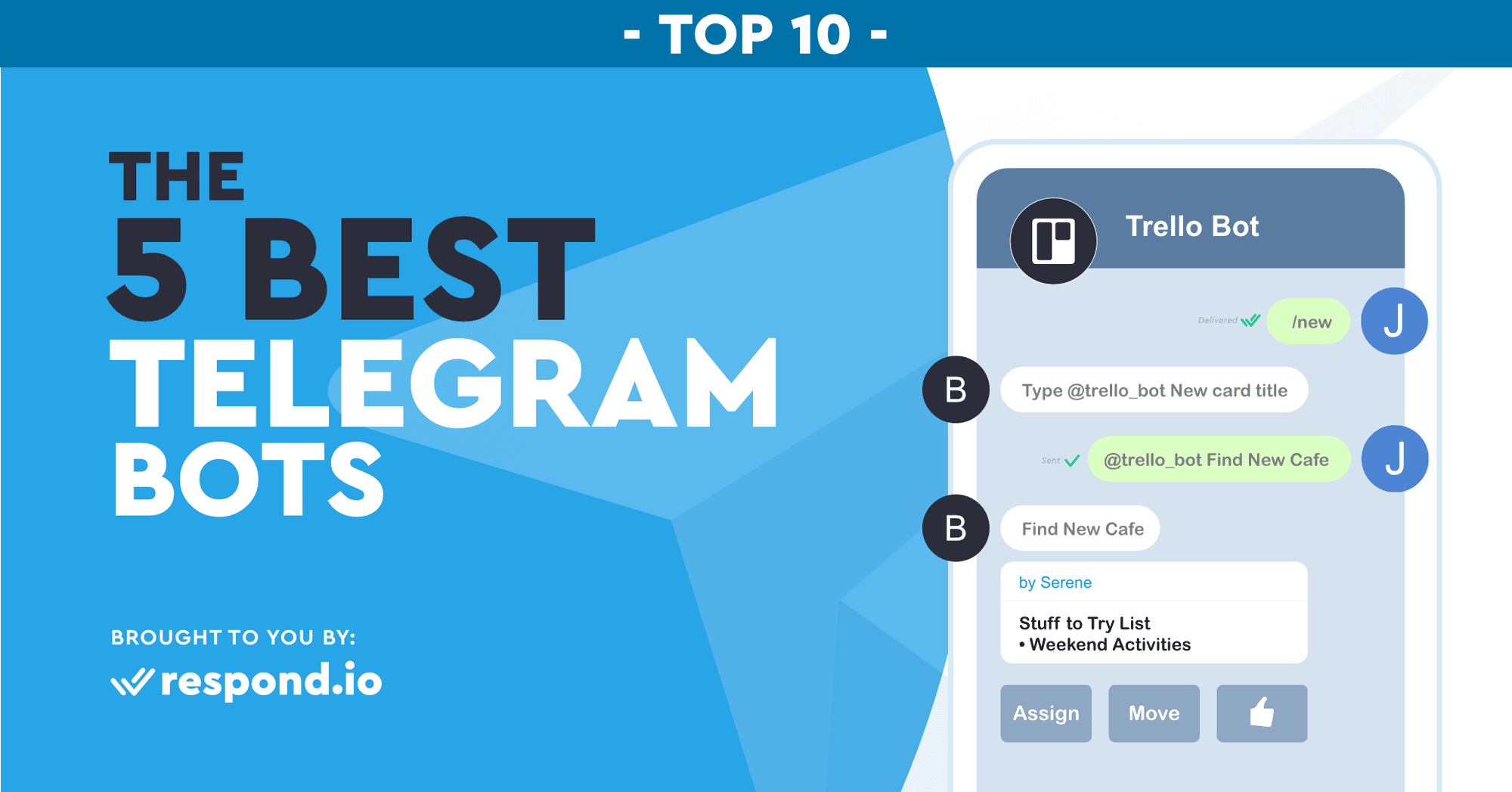


 0 kommentar(er)
0 kommentar(er)
